
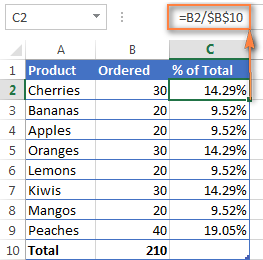
The first step is to enter the data into an Excel spreadsheet.
#Figuring percentages excel how to#
Here is a concise guide on how to use ‘formulas for basic percentage calculation’. When it comes to performing calculations related to percentages in Excel, it’s important to know the appropriate formulas for accurate results. Formulas for basic percentage calculation We’ll introduce you to two essential sub-sections to improve your understanding of basic percentage calculation in Excel. Here’s a “How to Calculate Percentage in Excel: Step-by-Step Guide”. Master basic percentage calculation in Excel with ease! Use formulas for calculation and learn how to calculate percentages for a single value. To be an effective user of percentage calculation in Excel, it is important to be aware of shortcut keys and functions for quick percentage calculation, as well as common errors and pitfalls to avoid when calculating percentages in Excel.Īre you stuck trying to figure out how to calculate percentages in Excel? Worry no more! This comprehensive guide provides you with step-by-step instructions on how to effectively and accurately calculate percentages in Excel.Creating pie charts and column charts can help visualize percentages, while using conditional formatting can highlight specific values. Generating percentage reports and charts in Excel can be a powerful tool for analyzing and presenting data.Customizing percentage formatting options, such as the number of decimal places, can also make reports and charts more visually appealing and informative. Formatting cells with percentage values in Excel is important for ensuring accuracy and readability.This can be done by subtracting the old value from the new value, dividing by the old value, and then multiplying by 100. Percentage change calculation in Excel can be useful for tracking trends and growth over time.Basic percentage calculation in Excel can be done using simple formulas, such as multiplying a value by a percentage or dividing a value by a total and then multiplying by 100.See also: Summary of expensive shortcuts in Microsoft Excel. You do not need to perform the Excel function but just conduct the division, then change the decimal number to the percent format according to the instructions above. Thus, calculating the percentage of 1 number on Exce is relatively simple. The end result will be the data sheet with the complete percentage as shown below.
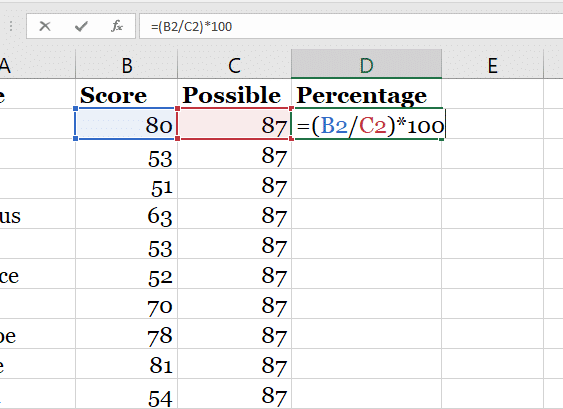
Note to readers, you can perform the method to return the result column% to% Percentage format, instead of the General format before performing the calculation. We can rely on the Sample section to see an example with a percentage. Depending on the need, you can choose the number behind the comma, 0, 2 or more. Next to the Decimal places section, select the number after the comma. In the Format Cells interface, select Category Percentage in percentage format. Black out the decimal values in the column and right-click and choose Format Cells. Next, users will proceed to convert the format from decimal to percentage format. The result displayed will be a decimal number with a value that will be greater than 0 and less than 1. We will drag the result of the first cell to the remaining cells to copy the formula. The result will be the decimal value as shown below. In the percentage result box, we will get the number of sold goods divided by the total number of rows, with the syntax implemented = D2 / C2, and then press Enter. The requirement of that table is that you need to calculate the% of books sold compared to the total number of books. We will perform a percentage calculation with the data table below. How to calculate a 1% percentage in Excel
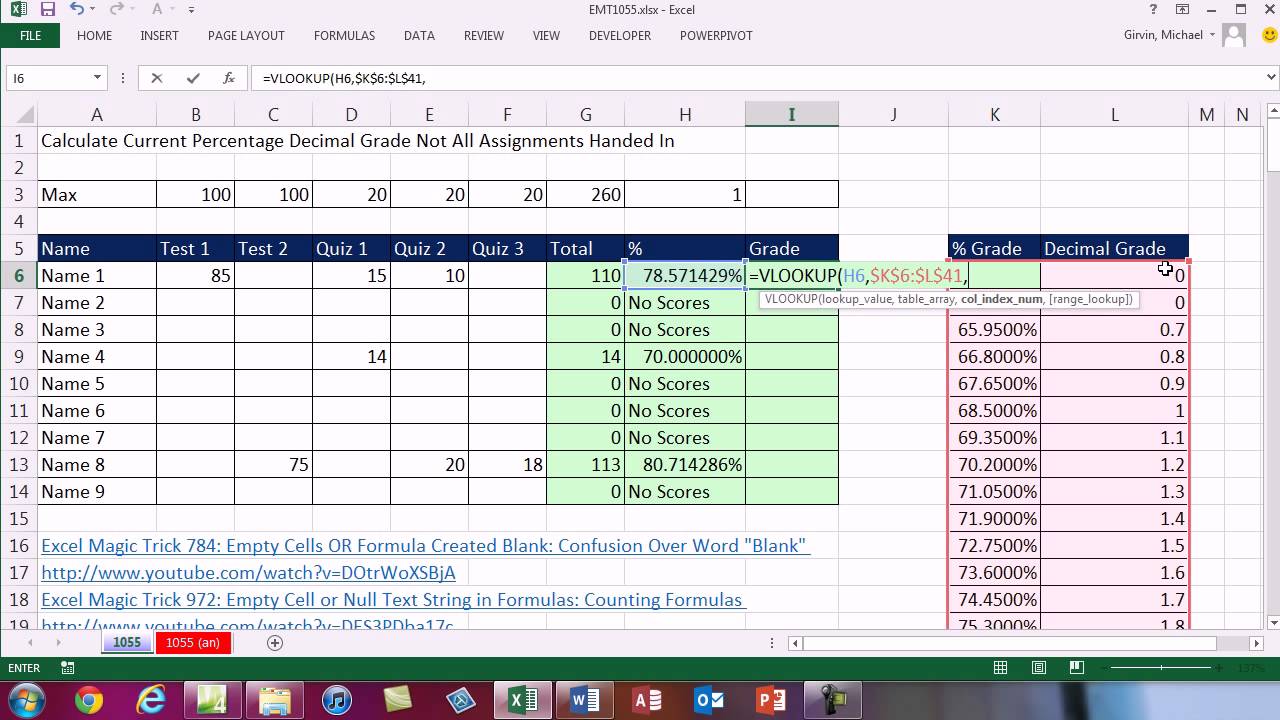
But the simplest, most popular option is to calculate the number of decimal places, then convert that decimal format to the% format, to display the number of% values to be executed. Depending on the circumstances, the percentage calculation of some will be different. These include the percentage of a number to compare with the total data that appears on the statistics table. Excel calculations have become familiar to anyone who often has to process data tables, calculate data in Excel.


 0 kommentar(er)
0 kommentar(er)
